You are here: Wiki>Geoprocessing Web>GeoprocessingTutorials>ExtendingTheWPS>DeployWPSProcesses>DeployProcessesViaJarFile (08 Aug 2013, BenjaminPross)Edit Attach
Deploy one or more processes packaged in a jar file
Add the jar file to the WPS libraries
Note that you will need to have access to the WPS webapp folder on the file system. Just navigate to the folder %PATH_TO_WPS_WEBAPP%/WEB-INF/lib and drop your jar file in it.Enable the process in the WPS
If you have added the fully qualified name of you process(es) to the file org.n52.wps.server.IAlgorithm (TBD add link to tutorial), you do not need to do anything. The process(es) should be added automatically to the WPS. To disable the process(es) you will have to disable the ServiceLoaderAlgorithmRepository or remove the jar file from the lib folder of the WPS. If you do not make use of the ServiceLoaderAlgorithmRepository, you will have to add the new process(es) manually to the WPS configuration:- Make sure your servlet container (e.g. Tomcat) is running.
- Open: http://localhost:8080/wps/ in your browser
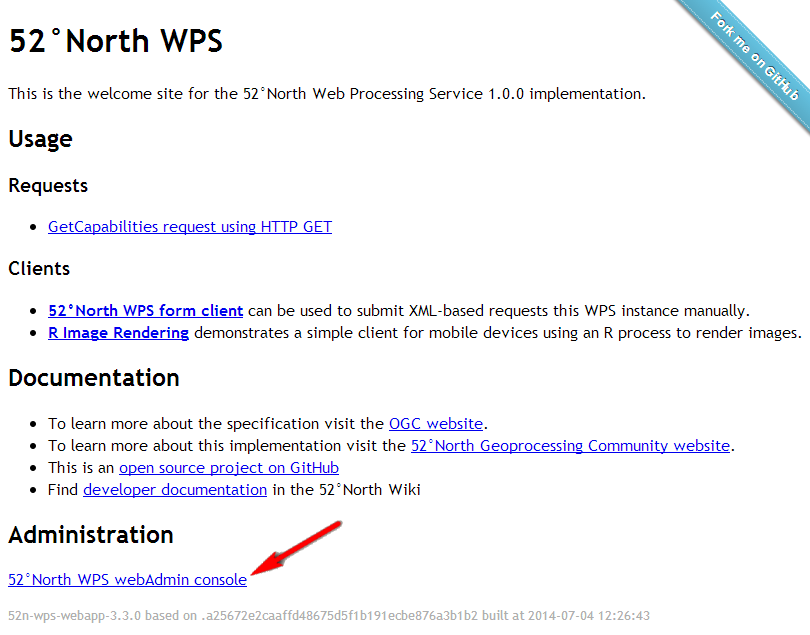
- Click on 52°North WPS Web Admin Console
- You could also directly access the Admin Console via: http://localhost:8080/wps/webAdmin/index.jsp
- Login with username wps and password wps
- The Web Admin Console lets you change the basic configuration of the WPS and upload processes.
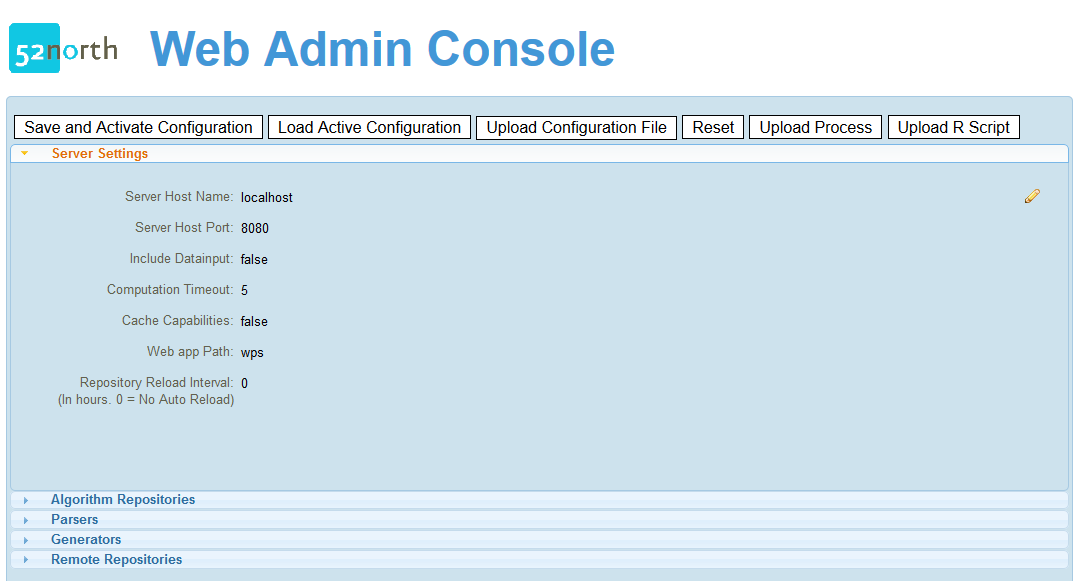
- Switch to the Algorithm Repositories tab:
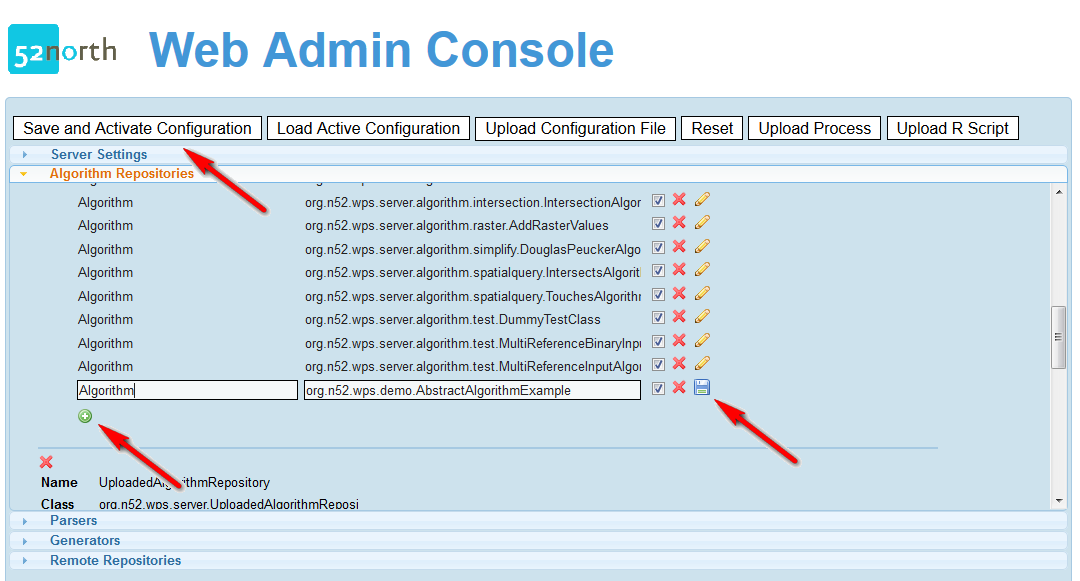
- Scroll to the LocalAlgorithmReporitory
- Click the plus sign after the last Algorithm of the repository.
- Add as key Algorithm and as value the fully qualified name of your process, e.g.; org.n52.wps.demo.AbstractAlgorithmExample
- Click the save button.
- Click Save and Activate Configuration
- Your process should appear in the capabilities.
- Execute your process.
Edit | Attach | Print version | History: r2 < r1 | Backlinks | View wiki text | Edit wiki text | More topic actions
Topic revision: r1 - 08 Aug 2013, BenjaminPross
Legal Notice | Privacy Statement
 Copyright © by the contributing authors. All material on this collaboration platform is the property of the contributing authors.
Copyright © by the contributing authors. All material on this collaboration platform is the property of the contributing authors.
Ideas, requests, problems regarding Wiki? Send feedback
 Copyright © by the contributing authors. All material on this collaboration platform is the property of the contributing authors.
Copyright © by the contributing authors. All material on this collaboration platform is the property of the contributing authors. Ideas, requests, problems regarding Wiki? Send feedback
